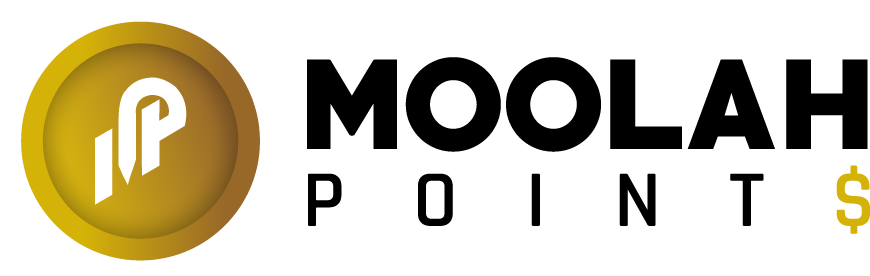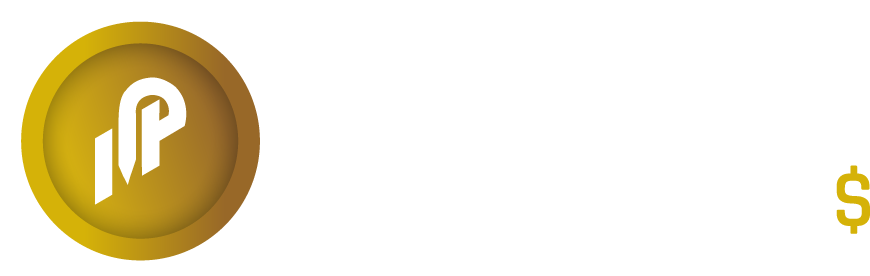5 Types of Campaigns #
Moolah Points offers the ability to set up Four Different Campaign Types in your business. These Campaigns include:
- Sales
- Welcome Points
- Redeem
- Store Credit
- Retail
How to Create Sales Campaign #
Sales Campaigns are built around rewarding your customers each time they come in to make a purchase. With Sales Campaigns you will have the ability to set up the following information: Gift, Redeem Points to Dollar Conversion, Redeem Points for Dollar ($) or percentage (%) Discount, and Service.
- From the Moolah Points Back Office, select Outlet.
- Select the dropdown from the Outlet and choose Campaign.
- The Campaign List will be displayed.
- To Create a New Sales Campaign, select Add Store Campaign.
- A new window will open.
- From the Campaign Type List, select Sales.
- Once Sales is selected, Campaign Effects will be displayed and eligible to be filled out.
- Begin by providing a Campaign Name.
- Apply a description (information about what this sales campaign will be for)
- Next, select the Campaign Effect.
- Sales Campaign Effects include:
- Gift Item
- Redeem Points for Dollar ($) or Percentage (%) Discount
- Points to Dollar Spending (Earn one point for every dollar spent and this includes decimal points)
- Service
- Once you have chosen which Campaign Effect you would like to set up your Sales Campaign with, input the values in the text boxes.
- Gift Item:
- Input the Gift Name
- Input the additional gift as needed
- Redeem Points for Dollar ($) or Percentage (%) Discount:
- Input the amount of points you would like to spend in order to receive the dollar ($) or percentage (%) discount in store.
- Points to Dollar Spending:
- Select add points equivalent to sales.
- If you would like to input your own dollar to point conversion, input the point value in the box titled: Base $1 to Points Conversion
- Service:
- Input the Service Name
- Input the Additional Values as needed
- Following the choice of your Sales Campaign, you also have the ability to set up Campaign Rules.
- Select, “Join After” from the Campaign Rules to set up a specific date that makes only customers who signed up after this specific date will be eligible for the Sales Campaign. 18. Input a Minimum Sales Amount if you want to require a minimum sales in order for the Campaign to be eligible for a Customer.
- Select, Schedule Date to create a Custom Date Range for the Campaign to run through.
- Skip over the Schedule Date if you wish to keep the Campaign Ongoing.
- You will have the option to also set Campaigns to only occur on specific days of the week.
- Select the days you wish the Campaign to occur on.
- If you would like the campaign to be everyday of the week, turn on the All Week Days slider.
- If you would like to target specific Customers or Customer Groups for a Sales Campaign, select the Customers or Customer Groups dropdowns.
- Select the Customer or Customer Group you wish to target the Sales Campaign towards.
- Select Save to create the New Sales Campaign.